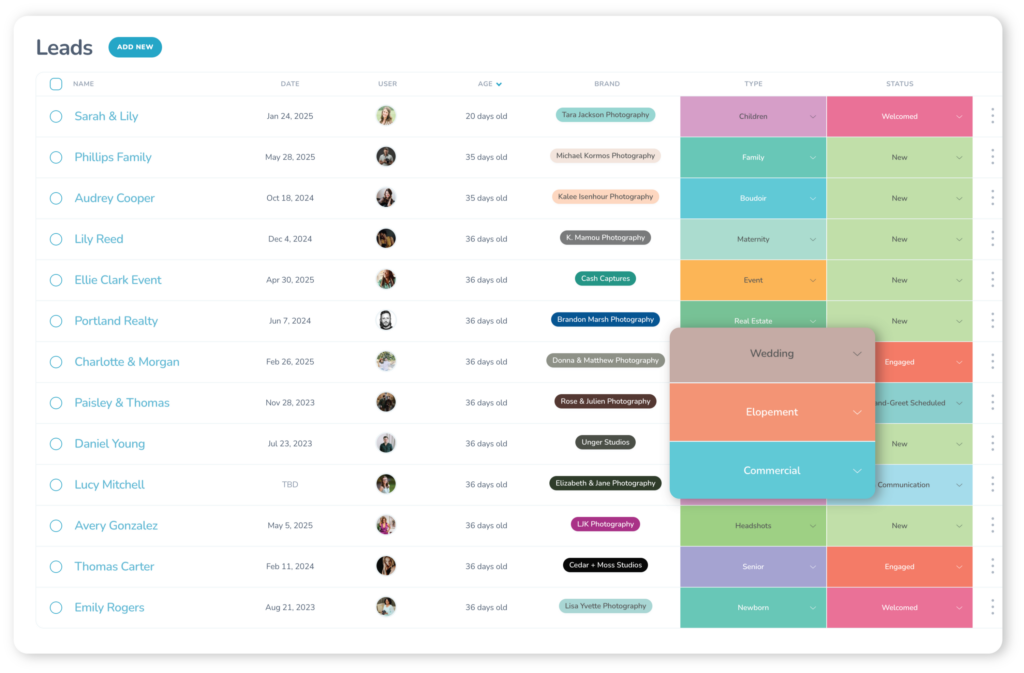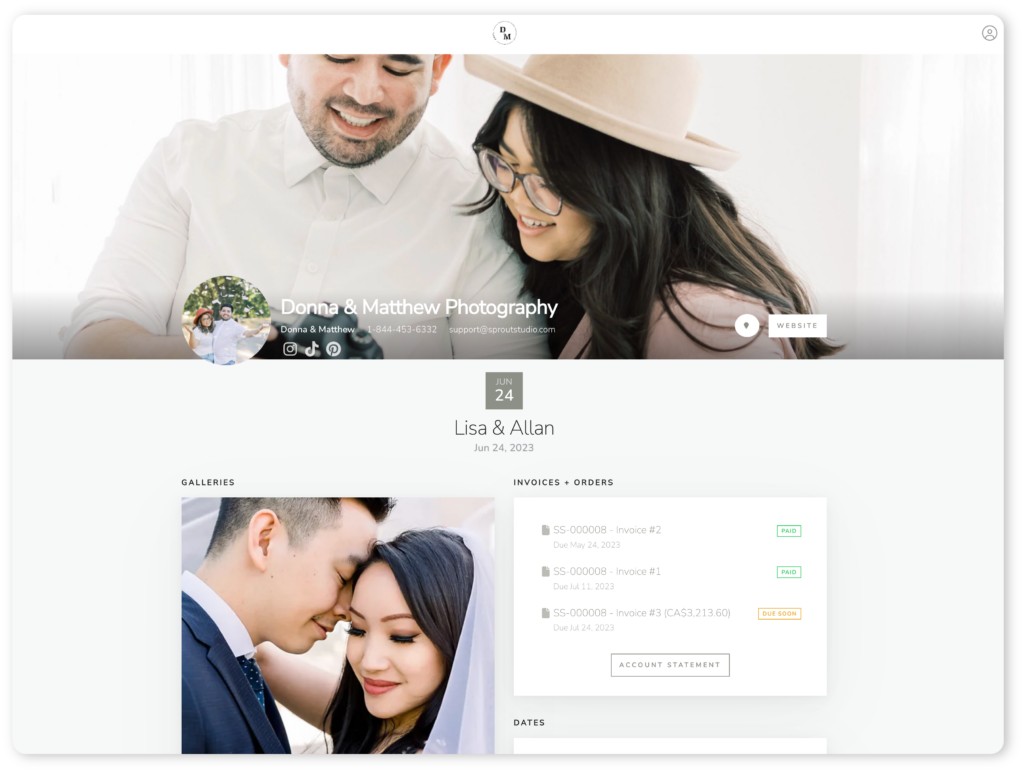New feature alert!
Get on the same page, get on One Page!
Your patience does not go unnoticed as our developers continue to work diligently on Scheduler (prepare for epicness). So, in the meantime, we’re narrowing down our “How to Make the Lives of Photographers 10,000x Easier” List… aaaaand checking it twice *cue Christmas music*. Thus, we present to you, One Page!
One Page is designed for yourself and/or your team–to keep your business organized and professional. In short, One Page is essentially a reference page of everything you need to know when getting ready for a shoot or even when you’re at a shoot.
It is completely customizable and automated! Meaning, you get to choose exactly what you want to include: client info, dates, times, location (map), tasks, questionnaires, contracts, etc. All these details merge together to create a responsive and clean design that can be viewed on desktop, mobile, and PDF print. You can also set One Page up globally, once, for every shoot, and then override and tweak it on a per-shoot basis if you like!
It also means you can automate emails to everyone attached to the shoot exactly when you specify. Yup, you can customize how many days before the shoot date your team will receive the One Page email. Have a stand-in shooter for the day who isn’t typically on your team or a Sprout Studio User? No worries, go to print One Page and click “save as” a PDF instead, and then send away!
Finally. Everything you need, now compiled in one place! Check out the website for more info on One Page.
Take a look at a demo page AK Studio & Design
Psst… Here are some quick and handy How To’s for you…
Setting up One Page:
- Log into your Sprout Studio account
- Click “Settings” in the top right bar
- Click “Assistant” in the left sidebar
- In the bottom right section, you’ll see the new “One Page” tab
- Click “Expand” and click the edit icon (looks like a pencil) right next to “One Page for each Shoot“
- The “One Page Assistant Template” pop-up will appear
- Customize your what you want to include in your One Page with the toggle buttons
- Under “Who Gets The One Page?” click “Primary User” if you want to only send it to yourself. Or click “All Attached Users” if you want to send to all team members attached to a shoot
- Under “How Many Days Before Shoot Date” click the + or – signs to specify how many days you want One Page to automatically send an email out before the actual shoot date
- Click save and you’re all set! That stylish new One Page will be dropping in your inbox when your shoot date approaches
How to make “One Page” app on an iPhone:
- After creating a shoot and automating your One Page email, open that email on your smartphone in your preferred internet browser
- Click the middle icon on the bottom bar in Safari – Looks like a box with an arrow pointing up
- In the bottom row of the pop-up, you should see: Copy, Print, Create PDF, Add to Reading List, Add Bookmark, Add to Favourites, Open in News, Add to Home Screen, Request Desktop Site, Find on Page, More
- Click Add to Home Screen
- Rename to whatever you’d like such as “Sara & James Wedding: Dec 1” or “Dec 1 Shoot” (this will create an icon that will be added to your home screen so you can quickly access this website)
How you can use it as a…
Wedding Photographer:
- You’ve just booked a shoot for Sara and James on December 1st, 2020
- You’ve got a 2nd shooter and assistant joining you for this shoot
- You’ve already pre-set your One Page to send 3 days before a shoot “globally” in your Sprout Studio. However, this is a big wedding and you want your team to be properly prepped
- You decide you want to send out One Page 7 days before Sara and James’ big day on December 1st
- Open Sara and James’ shoot in “Shoots”
- Navigate to “One Page” settings in the right column and click edit
- Edit “How Many Days Before Shoot Date” by adding (+) four more days so the box reads 7 (this does not affect your pre-set settings)
- Make sure you include the location (maps) as the wedding is in a separate city that your team may not be familiar with
- After receiving your One Page email, you save “Sara & James Wedding: Dec 1st” to your home screen so it creates an app on your phone. You know you’re going to be running around all day and can count on your phone being with you at all time
Newborn Photographer:
- You’ve just booked a shoot for baby Lily on January 15th, 2020
- You’re a solo shooter
- You’ve pre-set your One Page to always include maps. However, you’re in your home studio and maps is not necessary
- Open baby Lily’s shoot in “Shoots”
- Navigate to “One Page” settings in the right column and click edit
- Toggle “Location” off so the map is removed from this One Page (this does not affect your pre-set settings)
- You also check to make sure questionnaires are ON and click save
- Open your One Page email and click print as a PDF. You know you want to quickly reference all the scenes and colors requested from baby Lily’s parents in their questionnaire
- January 15th comes around–you’re on top of your game and Lily’s parents are extremely impressed!
Mini Portrait Session
- You’ve just booked multiple shoots for Christmas minis on December 10th, 2019
- You have a total of 8 families coming for 25-minute sessions at a local park
- You already have your “tasks” (pre-set globally) to ON in your One Page settings. But you have invoices pre-set to OFF.
- You decide instead of tweaking all 8 mini sessions “shoots” to have invoices ON, you will change your One-Page “invoice” setting globally (and turn back off once Christmas Season is over)
- Open your One Page email and save as PDF(s) to your tablet
- Your Christmas minis couldn’t have gone any smoother! You remembered all 8 families and their names, tracked and followed all your tasks, and collected remaining balances with ease! Kudos!
…Really the possibilities are endless!
Help Doc Quick links :
- http://help.getsproutstudio.com/en/articles/3524675-automatically-getting-emailed-the-one-page-link
- http://help.getsproutstudio.com/en/articles/3524664-setting-up-and-viewing-your-one-page-for-a-shoot
❣️Do you love One Page? Let us know in the comments below! Check out our most recent podcast, Coffee with Bryan & Rob, you chat about One Page and all the benefits as professional photographers!
Want to be the first to sneak a peek at upcoming feature launches and more surprises?! Join our affiliate program to access exclusive perks and get paid for referring your friends!